【パソコン(Windows10)の場合】Zoomの使い方

Windows10のパソコンでZoomを使う方法を案内します。
もくじ
【事前の準備】
パソコンを用意してください
マイクとカメラが内蔵されているノートパソコンをお勧めします。
デスクトップパソコンの場合は、別途ウェブカメラを用意してください。
インターネット通信環境を確認してください
Zoomを使用するためには、インターネットに接続する必要があります。
固定回線やWi-Fi環境でZoomを使用することをお勧めします。
パソコンにZoomアプリをインストールしてください
事前に、パソコンにZoomアプリをインストールしてください。
まず下のURLをクリックしてください。自動でZoomアプリがダウンロードされます。
https://zoom.us/support/download
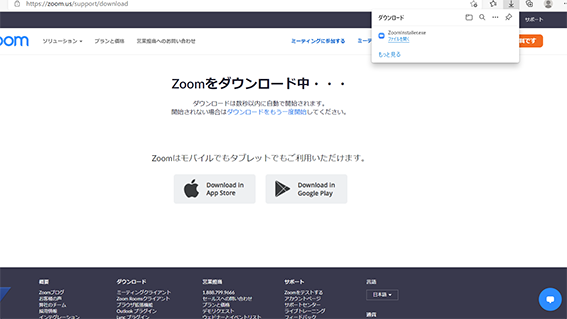
次に画面右上の「ZoomInstaller.exe」をクリックしてください。
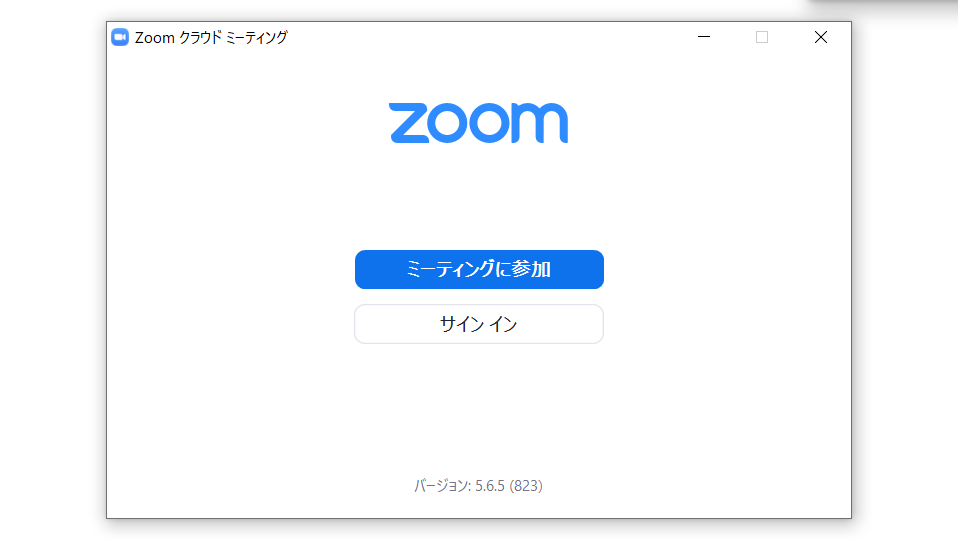
これで、事前の準備は完了です。
バツボタンをクリックして、Zoomアプリを終了して結構です。
【当日の操作】
Zoomを起動する
Zoomアプリを起動してください。
パソコンの「スタート」ボタンをクリックし、「Z」の項目まで下にスクロールすると見つかります。
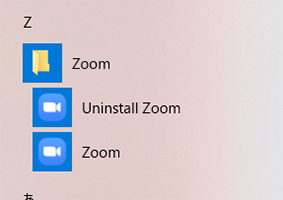
下のように、Zoomが起動します。
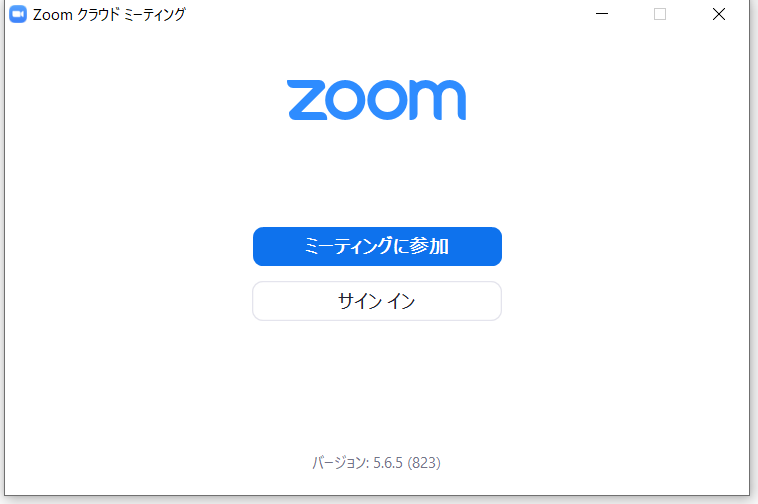
「ミーティングに参加」ボタンをクリックしてください。
ミーティングIDと名前を入力する
下の画面が表示されたら、ミーティングIDと名前を入力してください。
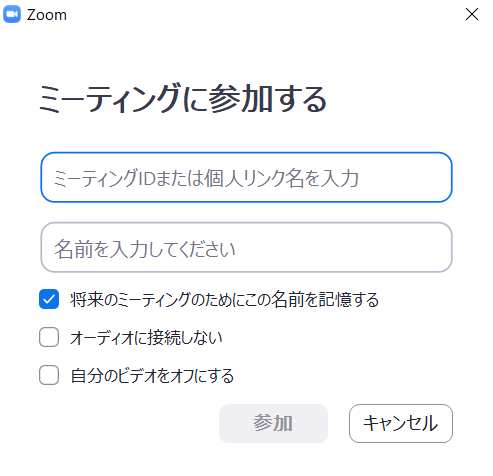
上の欄(ミーティングIDまたは個人リンク名を入力)に「ミーティングID」を入力してください。
※オンラインおうちでふまねっと教室の場合、申し込みされた方にメールでミーティングIDを案内します。
下の欄(名前を入力してください)には、あなたのお名前を入力してください。
※オンラインおうちでふまねっと教室の場合、お住まいの市町村名+あなたのニックネームを入力していただきます。
「将来のミーティングのためにこの名前を記憶する」には、チェックをつけておくことをお勧めします。
「オーディオに接続しない」「自分のビデオをオフにする」の2つはチェックをつけないでください。後で設定します。
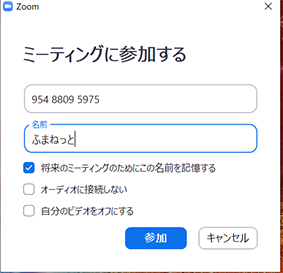
最後に「参加」ボタンをクリックしてください。
パスコードを入力する
下の画面が表示されたら、パスコードを入力してください。
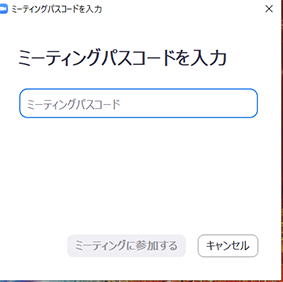
「ミーティングパスコード」欄に、ミーティングパスコードを入力します。
※オンラインおうちでふまねっと教室の場合、申し込みされた方にメールでミーティングパスコードを案内いたします。
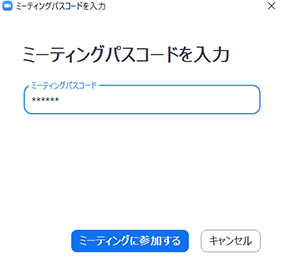
「ミーティングに参加する」ボタンをクリックしてください。
次に表示される画面は、参加するタイミングにより異なります。
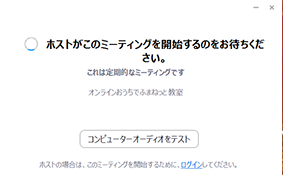
自動で次の画面に切り替わります。
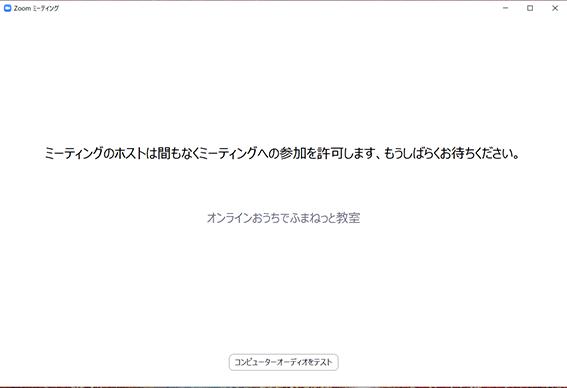
自動で次の画面に切り替わります。
マイクとカメラの設定をする
Zoomミーティングルームに入室できると、まず下の画面が表示されます。
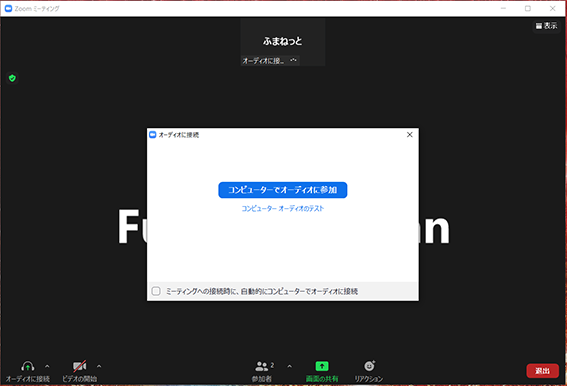
「コンピューターでオーディオに参加」ボタンをクリックしてください。
次の画面に進みます。
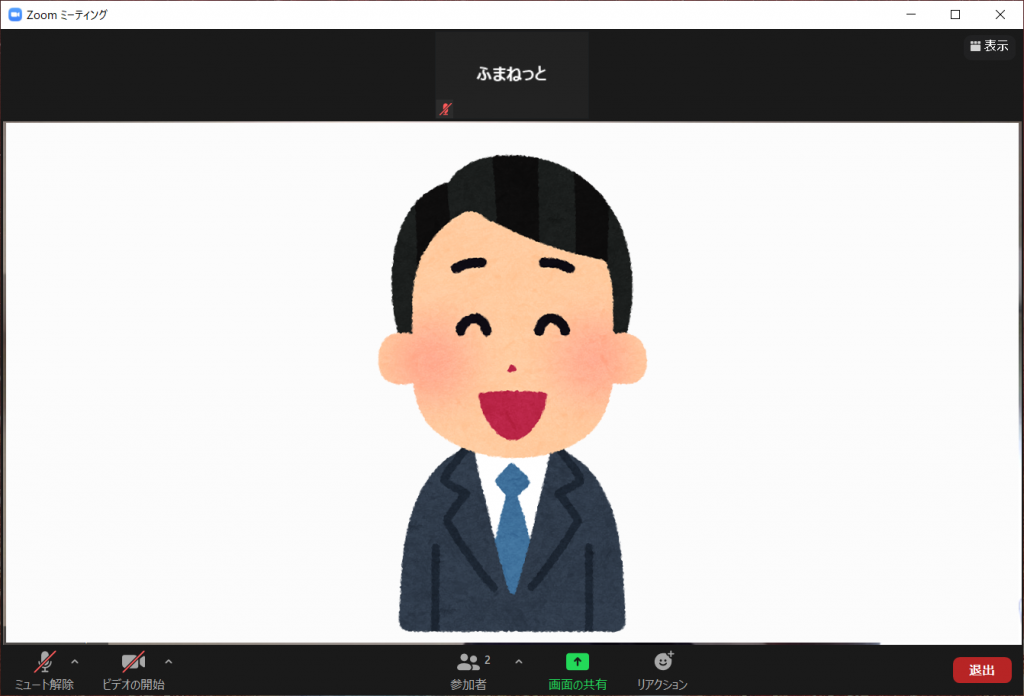
Zoomミーティングルームに入室直後、あなたのマイクとカメラはオフになっています。
左下の「ミュート解除」ボタンと「ビデオの開始」ボタンをクリックすると、あなたのマイクとカメラがオンになります。
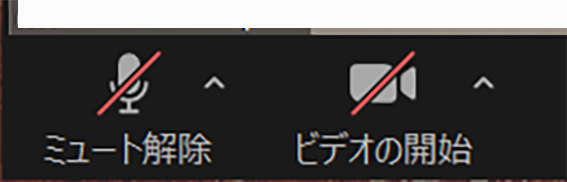
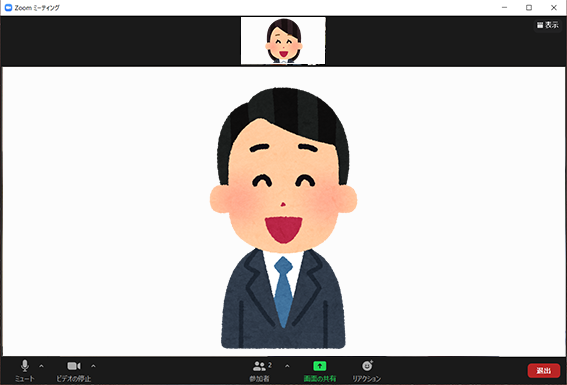
相手と会話もできます。
音声が聞こえない場合、パソコン本体の音量設定を確認してください。
左下の「ミュート」ボタンと「ビデオの停止」ボタンをクリックすると、マイクとカメラをオフにすることができます。
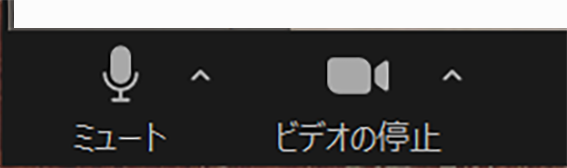
以上です。
注意
このご案内は2021年5月時点の情報に基づき、作成しました。
今後、Zoomの仕様変更等により表示される画面が変わる可能性があります。
また、あなたが参加されるZoomミーティングの種類により、このご案内とは異なる画面が表示されるケースもあります。
「オンラインおうちでふまねっと教室」へのご参加についてご不明な点がございましたら、電話でお問い合わせください。
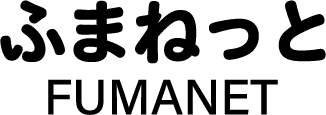
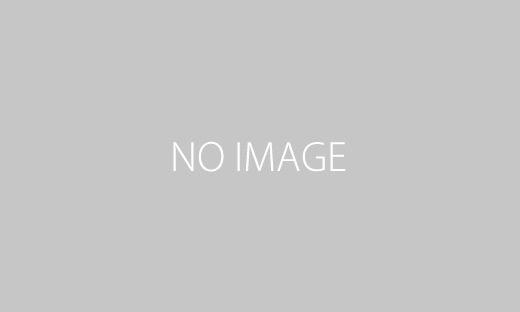


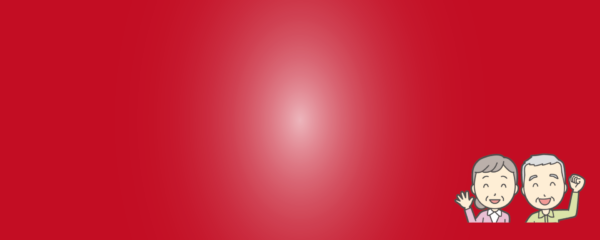
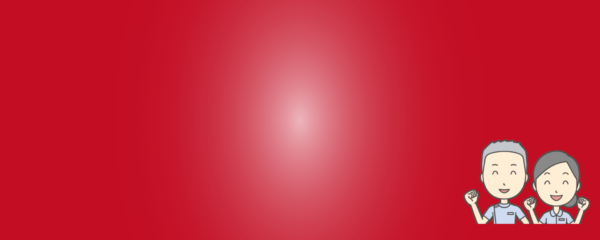
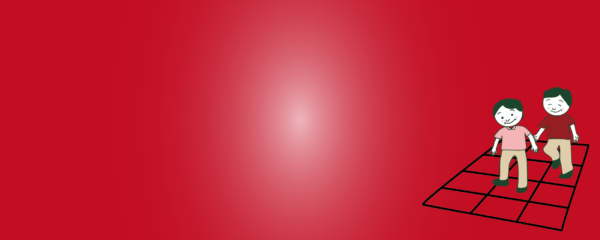
この記事へのコメントはありません。